|
|
U盘是一种新型的移动存储产品,一般采用闪存存储介质(Flash Memory)和通用串行总线(USB)接口,具有轻巧精致、容量较大、便于携带、使用方便、安全可靠等特点,可用于存储数据文件以及在电脑间方便地交换数据。随着大容量U盘的普及,人们越来越期望用U盘代替软盘和光盘来实现操作系统安装、电脑维护等工作。目前主要的启动方式有USB-HDD,USB-ZIP和USB-CDROM等三种,前两种方式一般可以用HP U盘格式化工具、USBoot、FlashBoot等通用工具制作,USB-CDROM方式则需要U盘芯片(包括主控、闪存等)对应的专用“量产工具”(PDT)来实现。从大量网友的实践经验看,这几种方式均有一定的局限性,比如USB-HDD/USB-ZIP互不兼容,而有些电脑的BIOS往往仅支持其中的一种,从而导致无法启动情况的发生;而U盘对应的量产工具一般很难找到,找到了也不容易成功,还可能导致硬件损坏,量产成功后想再还原成U盘也比较困难。制作高兼容性启动U盘有没有更好的方法呢?我们通过DOS、WinPE、Linux等几种常见启动U盘的制作实例来研究一下这个问题。
一、材料选择
1、
U盘选择
我们选用市场上主流品牌KingSton和SanDisk U盘共4个,容量从1GB到8GB不等。具体参数如下:
1) KingSton DataTraveler 2.0 1G U盘 1个, usbview显示的主要参数为:
====================
Device Descriptor:
bcdUSB: 0x0200
idVendor: 0x0951 (Kingston Technology Company)
idProduct: 0x160B
iManufacturer: 0x01
0x0409: "Kingston"
iProduct: 0x02
0x0409: "DataTraveler2.0 "
iSerialNumber: 0x03
0x0409: "0801160829397"
===================
2) SanDisk cruzer TITANIUM 2GB U盘1个, usbview显示的主要参数为:
======================
Device Descriptor:
bcdUSB: 0x0200
idVendor: 0x0781 (SanDisk Corporation)
idProduct: 0x5408
iManufacturer: 0x01
0x0409: "SanDisk Corporation"
iProduct: 0x02
0x0409: "U3 Titanium"
iSerialNumber: 0x03
0x0409: "00001873CB60E14C"
======================
3) KingSton DataTraveler 2.0 4GB U盘 1个, usbview显示的主要参数为:
======================
Device Descriptor:
bcdUSB: 0x0200
idVendor: 0x0951 (Kingston Technology Company)
idProduct: 0x1603
iManufacturer: 0x01
0x0409: "Kingston"
iProduct: 0x02
0x0409: "DataTraveler 2.0"
iSerialNumber: 0x03
0x0409: "200801250000000059187F61"
======================
4) SanDisk cruzer contour 8GB U盘1个, usbview显示的主要参数为:
======================
Device Descriptor:
bcdUSB: 0x0200
idVendor: 0x0781 (SanDisk Corporation)
idProduct: 0x540E
iManufacturer: 0x01
0x0409: "SanDisk Corporation"
iProduct: 0x02
0x0409: "U3 Contour"
iSerialNumber: 0x03
0x0409: "0000161CB2704AC1"
======================
2、系统文件选择
1) DOS
目前网上有多个流行DOS镜像文件,大都是基于Windows 98自带的MS-DOS 7.1系统制作。为了方便,我们采用EasyBoot (下载:http://www.onlinedown.net/soft/4530.htm) 中自带的setup98.img文件(c:\easyboot\disk1\ezboot\setup98.img, 1.44MB),其特点是比较纯净,不包含太多的工具。
2) WinPE
采用老毛桃的070911版WinPE(BootCD_070911.ISO, 109MB,网上下载),是比较纯净的PE,比起红叶PE V30 的195MB,个头小多了。
3) Linux
选用Ubuntu 8.04 LTS 桌面版(下载:http://releases.ubuntu.com/8.04/ubuntu-8.04-desktop-i386.iso, 699MB),主流Linux Live CD之一。尽管比Knoppix大了点,本人更喜欢Ubuntu的界面。
3、制作工具选择
选用最新版UltraISO 9.2 PE。大家可能感到奇怪,UltraISO不是一款光盘工具吗?它也能制作启动U盘?为什么不选用常见的HP U盘格式化工具、USBoot、FlashBoot等工具呢?
其实,自UltraISO V9.12起,UltraISO已经包含制作启动U盘的功能。选用UltraISO来制作启动U盘有以下特点:
1) 新版UltraISO V9.2支持一种新的U盘启动技术 -- U+启动技术,它包括USB-HDD+和USB-ZIP+两种启动方式。根据UltraISO的文档(http://cn.ezbsystems.com/ultraiso/history.htm),U+启动技术可以实现USB-HDD/USB-ZIP双模式启动,从而极大地提高启动U盘的兼容性。
2) 操作简便。对于DOS、WinPE和ISOLINUX镜像文件(.IMA/.IMG, .ISO等),新版UltraISO可以直接打开、自动选择引导信息、一次性写入来完成启动U盘制作,无需额外的配置操作。
3) 支持Vista,不必回到Windows XP下操作。
二、启动U盘制作
新版UltraISO 9.2 PE的启动U盘的制作方法十分简单:
1、
运行UltraISO 9.2 PE
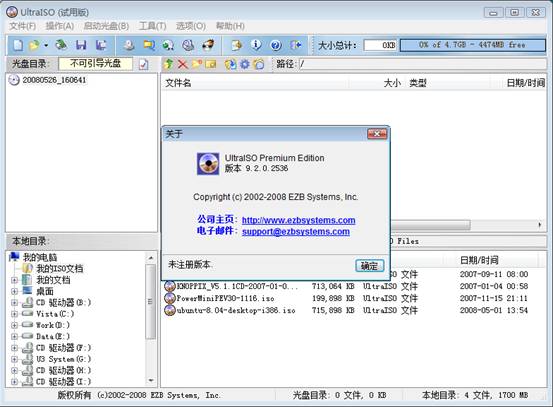
2、
在主菜单选“文件”-〉“打开”,出现“打开ISO文件对话框”
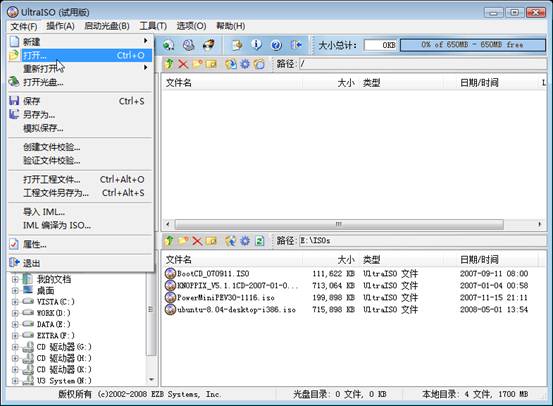
3、
选择镜像文件setup98.img(或者BootCD_070911.ISO,ubuntu-8.04-desktop-i386.iso)点击“打开”按钮
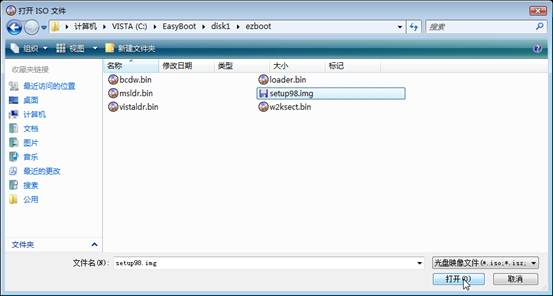
4、
在主菜单选“启动光盘”-〉“写入硬盘映像”,出现“写入硬盘映像”对话框

5、
插入U盘,选择USB-HDD/USB-ZIP/USB-HDD+/USB-ZIP+模式之一,点击“写入”按钮,UltraISO会提示“警告!驱动器(-X-: -容量-)-型号- 上的所有数据会丢失! 您确定继续吗?”,点击“是”即开始启动U盘制作
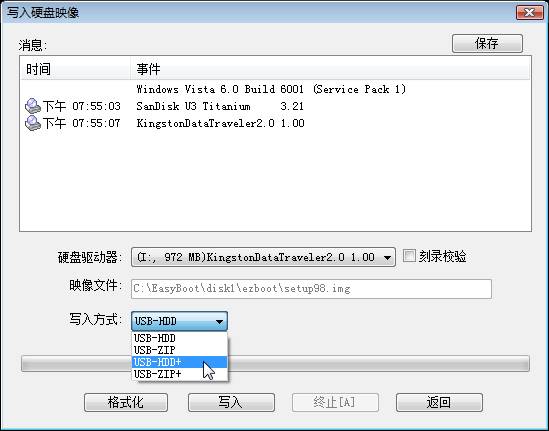
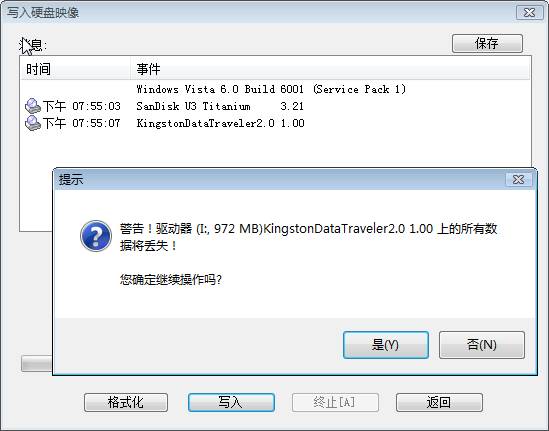

6、
制作完成后拔出U盘
二、启动U盘测试
1、
测试方法
为了找出高兼容性的U盘制作方法,我们针对DOS、WinPE、Linux三种系统,将所有U盘分别制作成USB-HDD, USB-ZIP, USB-HDD+和USB-ZIP+ 等4种启动模式,在测试电脑上逐一测试,记录测试结果并进行比较分析。
2、
测试电脑选择
我们选择两台笔记本电脑和三台台式机来进行启动兼容性测试。
1) IBM ThinkPad X31笔记本 1台
配置:Pentium M 1.3Ghz CPU/768MB内存,Everest显示的主要BIOS信息为:
==================
BIOS Type Phoenix
BIOS Version 1QET36WW (1.04a)
System BIOS Date 06/30/03
Video BIOS Date 03/27/03
==================
2) Dell Latitude D610笔记本 1台
配置:Pentium M 1.6Ghz CPU/512MB 内存,Everest显示的主要BIOS信息为:
==================
BIOS 类型 Phoenix
BIOS 版本 A03
系统 BIOS 日期 03/02/05
视频 BIOS 日期 11/24/04
==================
3) 华硕 K8N 组装电脑 1台
配置:K8N主板/AMD Althon 64 2800+/1GB内存,Everest显示的主要BIOS信息为:
==================
BIOS 类型 AMI
BIOS 版本 1011.005
系统 BIOS 日期 02/16/06
视频 BIOS 日期 12/18/03
==================
4)技嘉 945GC 组装电脑1台
配置:945GC主板/Intel E2140 双核CPU/2GB 内存, Everest显示的主要BIOS信息为:
=================
BIOS 类型 Award
BIOS 版本 F5
Award BIOS 类型 BIOS v6.00PG
Award BIOS 信息 Intel I945 BIOS for 945GCMX-S2 F5
系统 BIOS 日期 10/08/07
视频 BIOS 日期 03/11/05
==================
5) Dell OptiPlex 755 台式电脑1台
配置:Intel E4500 双核CPU/4GB内存,Everest显示的主要BIOS信息为:
==================
BIOS 类型 Phoenix
BIOS 版本 A05
系统 BIOS 日期 12/19/07
视频 BIOS 日期 05/18/06
==================
这些电脑涵盖了AMI, Award和Phoenix三大BIOS,BIOS日期从2003年到2007年,有较强的代表性。
值得注意的是,一般情况下BIOS会把硬盘或光盘作为首先启动设备(有些网友制作好启动U盘,直接上电脑测试如果不成功,可能并不是启动U盘没做好,应先检查一下BIOS配置),因此,要使电脑从U盘启动,必须修改BIOS的启动设备顺序,将USB设备作为首先启动设备才可以。
本次测试电脑IBM X31、技嘉 945GC、华硕 K8N BIOS的设置方法如下。
1) IBM X31 BIOS设置
开机后按“Access IBM”按钮,出现BIOS配置界面:
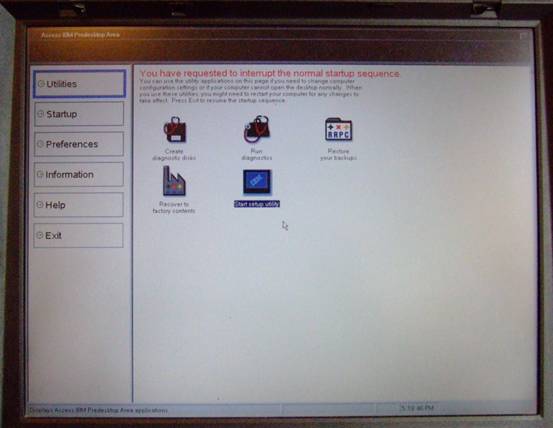
选“Start setup utility”,进入下一界面:
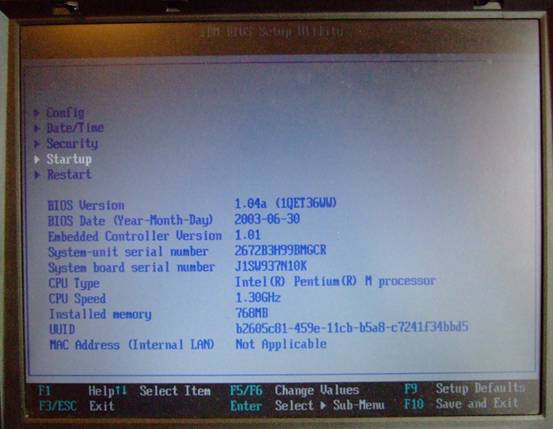
选“Startup”,进入下一界面:
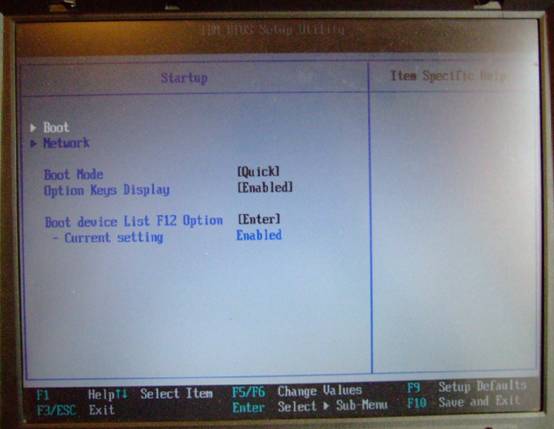
再选“Boot”,进入下一界面:
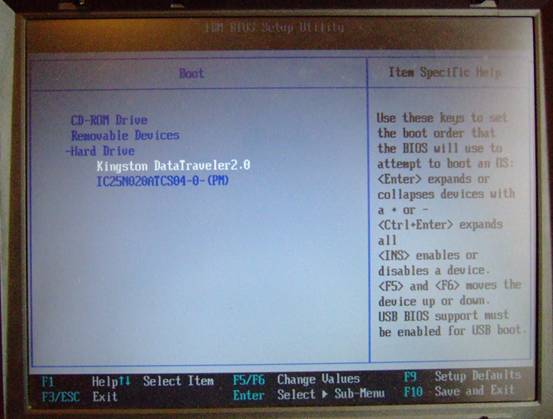
展开“Hard disk”,选中U盘按F6键,使其成为第一引导盘。
最后按F10保存即可。
2)华硕K8N BIOS设置
开机后按<Del>键,进入BIOS设置界面:
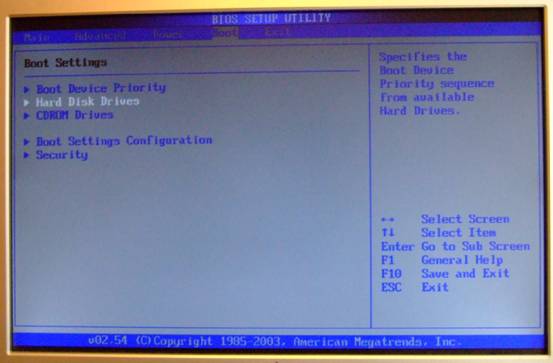
切换到“Boot”页面,选“Hard Disk Drives”进入下一界面:
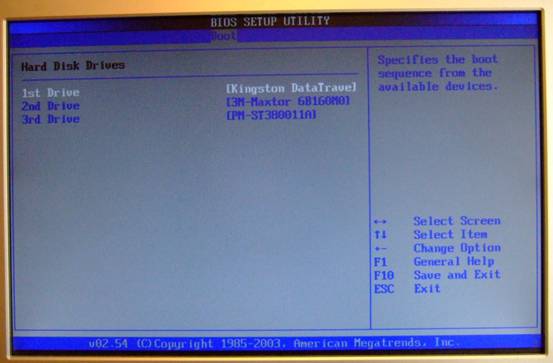
在“1st Drive”按<Enter>键,设置U盘为第一启动设备。
最后按F10保存退出即可。
3) 技嘉 945GC BIOS设置
开机后按<Del>键进入BIOS设置界面:
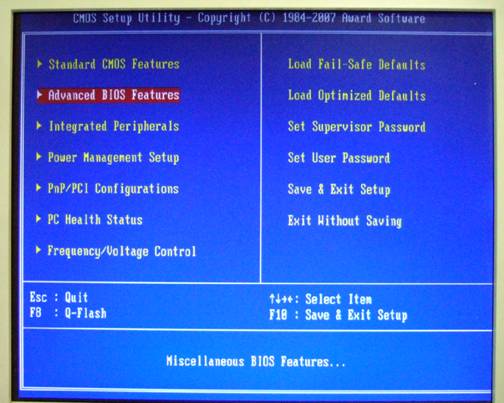
选“Advanced BIOS Features”进入下一界面:
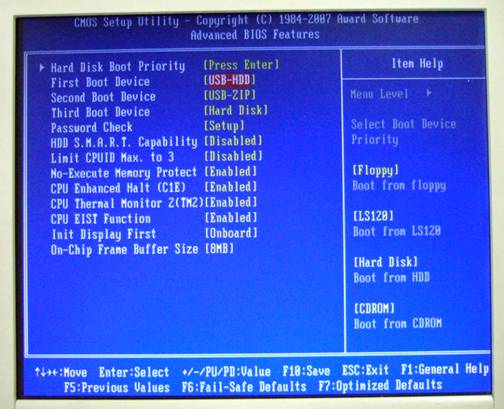
分别设置“USB-HDD”、“USB-ZIP”、“Hard Disk”为第一、第二、第三启动设备。
最后按F10保存推出就可以了。
另外,技嘉945GC还支持F12启动菜单。在开机时按F12,出现启动菜单:
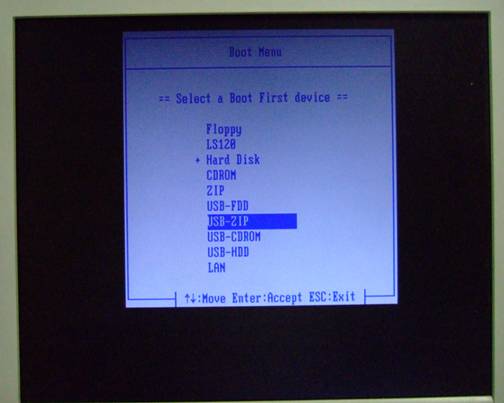
选USB-ZIP或USB-HDD启动即可。
对于Dell D610和OP755,电脑启动时按F12键,选择USB启动就可以了,可以不修改BIOS配置。 |
|
